皆さんマウスにこだわりを持っていますか。PC作業をする人にとってマウスはキーボードと同じくらい重要なアイテムです。
MX MASTER 3sは静音クリック、高速ホイール、サムホイールなど作業をより効率的にこなすための機能が沢山あります。また、専用のソフトウェアを使えば更に作業効率を上げることも可能です。
この記事ではLogicool MX MASTER 3Sの性能、実際の使用感を詳しくレビューします。「どんなマウスなの?」「自分に合っているか気になる」という人は、ぜひ続きを見ていってください。
スペックと内容物
スペック表
| サイズ | 124.9mm×84.3mm×51.1mm |
| 重さ | 141g |
| 感度 | 200~8,000DPI |
| ボタン数 | 7個 |
| スクロール | 1秒間に1,000行スクロール可能 |
| バッテリー持続時間 | フル充電で最大70日 1分で3時間使用可能 |
| コネクター | USB Type-C |
| 接続方法 | Bluetooth・Logi Bolt |
| カラー | グラファイト ペールグレー |
| 保証期間 | 2年(MX2300GRdは1年) |
| 価格 | 18,590円 |
センサーテスト
この章では「MouseTester」というソフトを使い、MX MASTER 3Sのセンサーが正常に動作するかチェックしました。
動作環境はこちら。
- メラミン化粧板:Flexispot
- プラスチックマウスパッド:G440
- ガラスマウスパッド:SP-004
- 布製マウスパッド:G240
※ガラスマウスパッドはゲームでも使えるように加工されています。そのため、一般的なガラス天板で反応するかは分かりません。
今回の検証では異常はありませんでした。ただ、実際に使っていると、電子レンジに通信が破壊されカーソルの移動が乱れることがありました。電波干渉には気をつけてください。
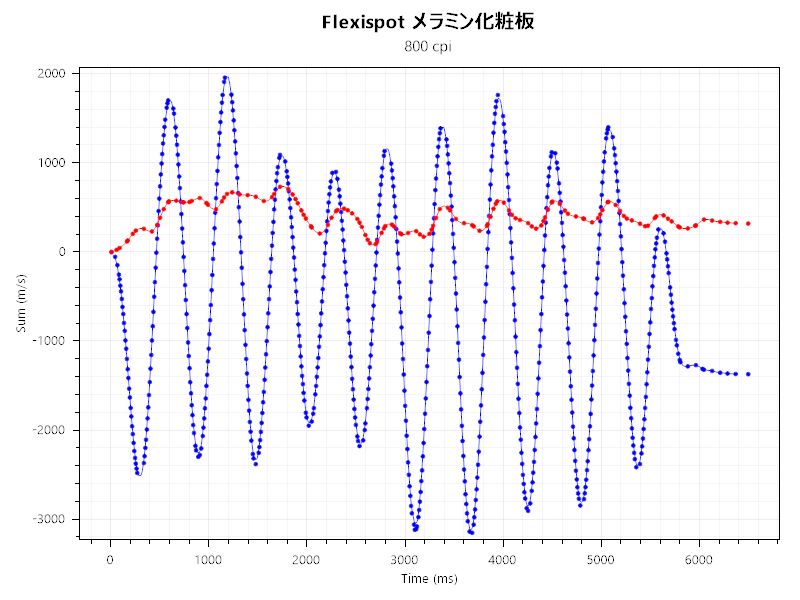
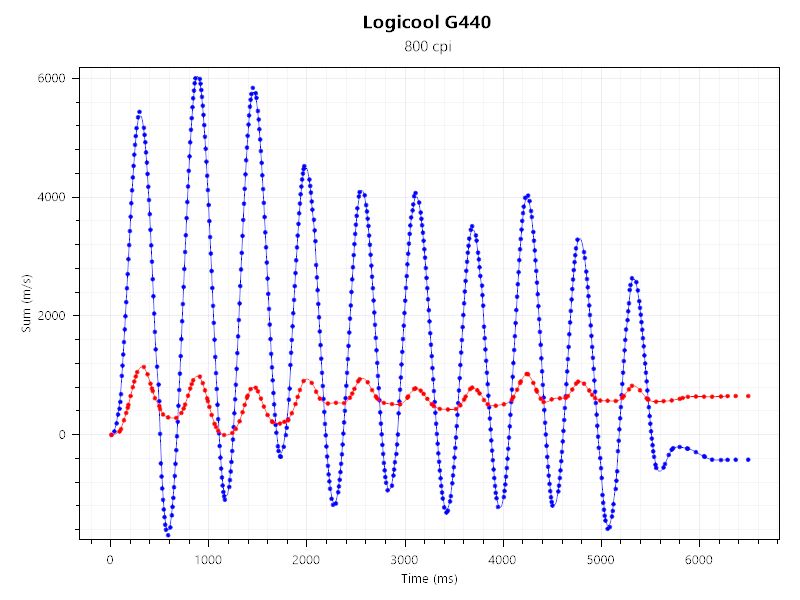
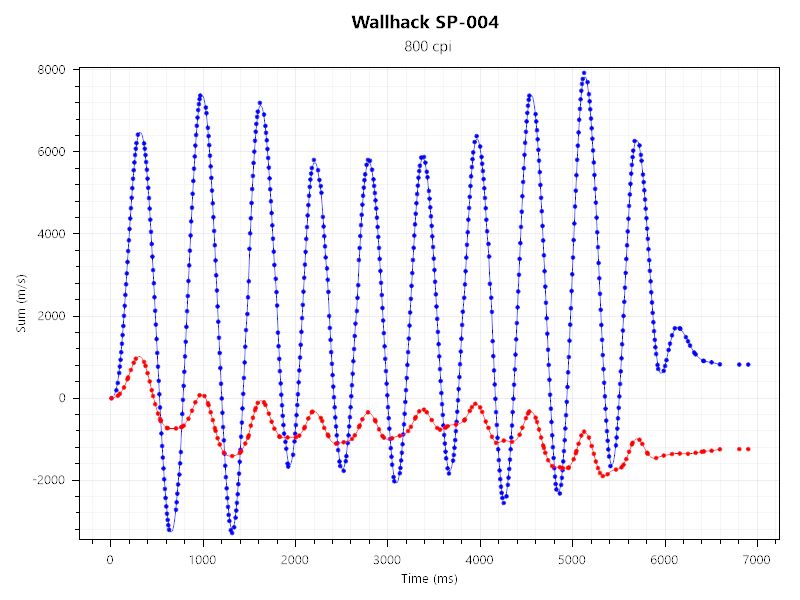
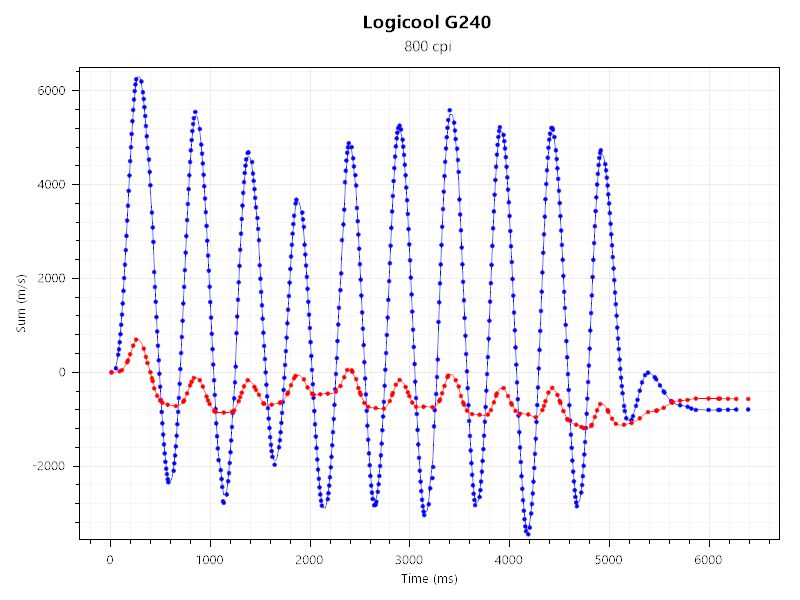
付属品
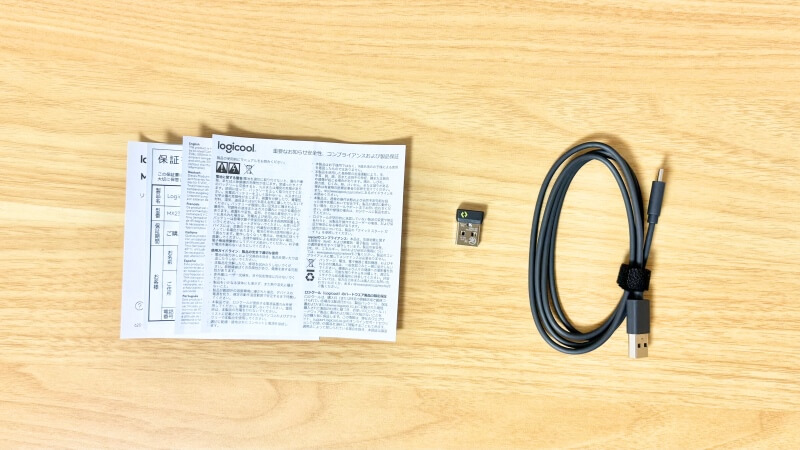
- マニュアル
- USBレシーバー
- USB-C充電ケーブル(Type A to C)
MX MASTER 3Sを使ってみた感想
メインボタン

静音クリックに興味があり、MX MASTER 3Sを検討している人も少なくないと思います。
実際にMX MASTER 3Sのクリックを押してみると、これがびっくりするくらい静か。クリックをした時のカチっという金属音が抑えられており「コトコト」という音が鳴ります。
イヤホンでBGMを流しながら作業していると、ほとんど音が聞こえてきません。聞こえてくるけど、耳に音が残らないというか…。余程静かな環境でない限り、問題なく使えると思います。とはいえ無音では無いので、そこはご注意を。
サムホイール

皆さんはMX MASTER 3Sをどういった用途で使用しますか?僕はブログ執筆とブラウザ検索で使っています。そのため、サムホールは全く使わないと思っていました。しかし実際に使ってみると、思ってもいない使い方を見つけることが出来ました。
それが音量調整です。
作業中に裏画面でBGMを流す人も多いと思いますが、サムホイールがあれば画面を移動しなくても音量を調整できます。Youtubeで広告が流れてもすぐに音を小さくできます。
恐らく一般的な使い方ではありませんが、「こんな使い方もあるんだな」と知ってもらえれば幸いです。
ホイール

MX MASTER 3Sはスクロールを2パターンから選べます。この「選べる」というのが嬉しかったです。
高速スクロールがMX MASTER 3Sの魅力の1つだと思いますが、僕はコリコリした回し心地が好きなので、そちらを使っています。あと、高速スクロールにすると意図しないタイミングで回ってしまうことがあったので…。
スクロール量が多い作業をする人は高速スクロール、普段の作業ならコリコリスクロールみたいな感じで使い分けると良いと思います。
バッテリー持ち
「無線マウスってすぐに充電が切れる」こんなイメージを持っている人もいることでしょう。
しかし、MX MASTER 3Sは違います。
バッテリーが本当に長持ち。「充電いつしたっけ?」と思うくらい長時間持ってくれます。さらに、充電スピードが速いのも嬉しいポイント。ずぼらな人でも充電切れを気にせずに使えると思います。
Logi Options+のカスタマイズ性
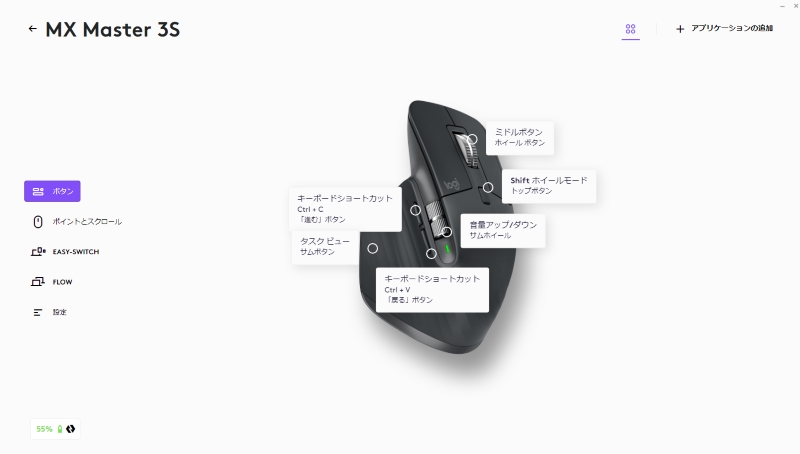
MX MASTER 3SはLogi Options+というアプリで設定を細かく変更できます。
ボタン設定はもちろんのこと、アプリケーションごとに個別に設定を保存できたりします。僕はサムホイールに「音量アップ/ダウン」を、サイドボタンにはコピー「Ctrl+C」ペースト「Ctrl+V」を割り当てています。
といっても、MX MASTER 3Sを「ブログ」と「SNS」でしか使わない僕には宝の持ち腐れなんですけどね…トホホ。
プログラミングなどでもっと細かい設定をする人は、MX MASTER 3Sをもっと有効活用できると思います。
形状と持ち心地

MX MASTER 3Sはエルゴノミクスデザインという手に馴染みやすい形状をしています。実際に握ってみても、指先から手のひらまで自然に馴染んでくれます。
しかし、背が高くて手首が疲れやすいので、手が小さい人は要注意かも。全長、横幅は少し大きくても気になりませんが、「高さ5.1cm」はちょっと高すぎます。
フィット感がいいだけに、背の高さが残念…。もし手首の疲れが気になる人は、マウス用のリストレストを購入した方が良いかもしれませんね。
重量と疲労感

MX MASTER 3Sは重たいので、長時間使用していると疲れてしまうかもしれません。
マウスを動かすときって、横に移動させた後に一度上に持ち上げると思います。その時に、手にズシっと重さを感じます。今まで100g以下の軽いマウスを使っていたので、慣れるまでに少し違和感がありました。
とはいえ慣れてしまえば、いつも通り使えたので、あまり気にするポイントでもないのかなと思いました。
値段
MX MASTER 3Sのお値段は公式価格18,590円。はい、高いです。正直簡単に手が出せる値段ではありませんよね。
たしかに値段に見合った価値はあると思いますが、それでも購入するには勇気がいると思います。そのため、セールを狙って購入するのが良いのかなと。僕はAmazonセールのときに購入しました。
マウスソール

皆さん「マウスソール」をご存知でしょうか。マウスの底面に貼られている黒いシールのことです。
MX Master 3sにもマウスソールが貼られているのですが、このソールに少し問題が。ふちが丸まっていないので、フェルトデスクマットを使うと、ガリガリと擦れる感触があります。
もし、マウスを動かしたときの「ガリガリ」が気になる人はソールの交換をおすすめします。
※ただし、ソールを交換すると製品保証を受けられなくなる可能性が高いです。ソール交換の判断は慎重に。
良いところ
- メインボタンが静か
- 「コリコリスクロール」「高速スクロール」を選べる
- サムホイールが便利
- バッテリー持ちが良い
- カスタマイズ性が高く、作業効率アップに繋がる
気になるところ
- 背が高くて、手首が疲れやすい
- 重たい
- 値段が高い
- マウスソールが引っ掛かる
まとめ

今回はMX MASTER 3Sのレビューをしました。
MX MASTER 3Sは高いカスタマイズ性や高速スクロール、静音クリックなど機能もりもりです。しかし、それらをすべて活かせるかと言われると、「うーん」というのが正直な感想。
とはいえ、使っていて後悔したことはありません。「静音クリック」と「カスタマイズ性」「バッテリー持ち」だけでも十分すぎるくらい満足でした。
ほとんどブログ執筆しかしない僕でも満足だったので、より複雑な作業をするビジネスマンにとってはかなり重宝するマウスになるのではないでしょうか。
以上、Logicool MX MASTER 3Sのレビューでした。最後まで見ていただきありがとうございました!少しでも参考になれば幸いです。
この記事を読んで、MX Master 3Sに興味がわいたらぜひ下のリンクからチェックしてみてください。










